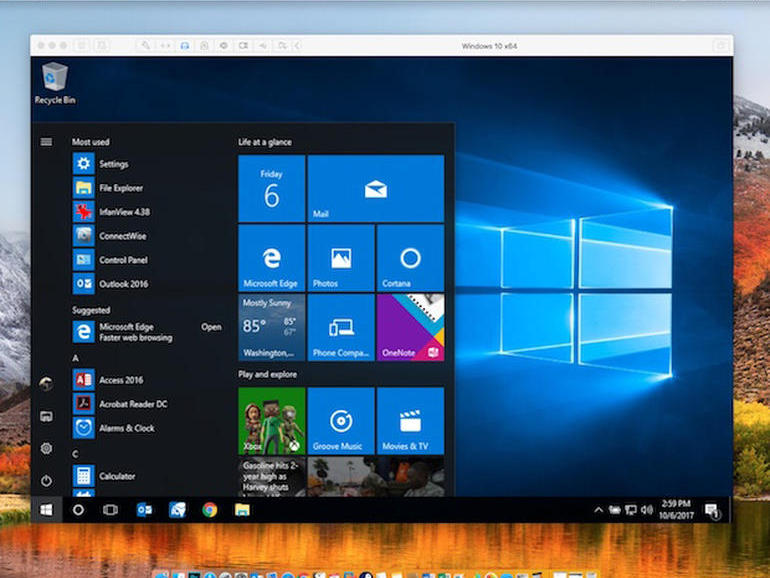Actualizar a un nuevo Mac no significa tener que instalar y configurar una nueva máquina virtual Windows con tecnología Fusion. Siga estos pasos para copiar rápidamente una instalación existente de Windows Fusion a un nuevo Mac.
Virtualización: Lo que las empresas necesitan saber es que la virtualización es el nuevo estándar en la configuración del centro de datos: estas son algunas de las razones.
Normalmente, se invierte mucho tiempo y energía en la instalación, la concesión de licencias y la configuración de una máquina virtual (VM) de Windows en un Mac. VMware Fusion es una opción líder para alimentar estas instalaciones de Windows, que se pueden mover fácilmente de un Mac a otro, como un Mac nuevo cuando se reemplaza un sistema antiguo. Cuando se hace correctamente, ni siquiera deberías tener que volver a activar Windows en el nuevo Mac.
Cuando se prepara para mover una máquina virtual Windows existente de un Mac a otro, es un buen momento para realizar cualquier tipo de mantenimiento que pueda ser necesario.
VER: Política de virtualización (Tech Pro Research)
Comience revisando y confirmando que los ajustes de la VM están configurados como usted desea. La configuración de la máquina del tiempo, como la cantidad de RAM que el Mac debería dedicar a la máquina virtual de Windows, puede cambiar. Tal vez usted estaba cargando actualizaciones de Windows de la noche a la mañana y aumentó la RAM dedicada a la VM de Windows, pero olvidó reajustar la configuración una vez que se cargaron las actualizaciones.
Para revisar y confirmar la configuración de una máquina virtual, abra VMware Fusion. A continuación, en la barra de menús, haga clic en Máquina virtual y, a continuación, en Configuración. Navegue por los ajustes de la máquina virtual, prestando especial atención a los procesadores y a las configuraciones de memoria y disco duro (SCSI) (.
Además, confirma que se han eliminado todas las instantáneas innecesarias y que se ha limpiado una máquina virtual antes de trasladarla a una nueva Mac.
Para gestionar instantáneas de Fusion, abra VMware Fusion. A continuación, en la barra de menús, haga clic en Máquina virtual y, a continuación, en Instantáneas. Para eliminar cualquier instantánea innecesaria, haga clic con el botón secundario en la instantánea y seleccione Eliminar. VMware Fusion le advertirá que está a punto de eliminar una instantánea, haga clic en Eliminar para confirmar que desea eliminar la instantánea, en la que aparecerá una barra de progreso que realizará un seguimiento de la eliminación de la misma.
De la misma manera que prepararse para mudarse de residencia es una ocasión natural para cuestionar si debe donar o tirar posesiones que no ha usado desde su última mudanza, cuando se prepara para mudar una máquina virtual de Windows es un buen momento para revisar la instalación y asegurarse de que los archivos y aplicaciones innecesarios e innecesarios no se muden; la máquina virtual resultante será más ordenada y consumirá potencialmente menos espacio en disco como resultado de los esfuerzos de limpieza de la casa.
VER: Aumente la productividad de su Mac con estas 10 técnicas (PDF gratuito) (ConsejoTecnologico.com)
Siga estos pasos para mover una máquina virtual de Windows alimentada por VMware Fusion a un Mac nuevo o a uno diferente.
Cómo mover una máquina virtual Windows con tecnología Fusion
Comience por asegurarse de que la máquina virtual de Windows esté apagada. Mover una máquina virtual de Windows abierta o activa puede resultar en una máquina virtual movida que no se abre o que funciona mal.
El siguiente paso es localizar la máquina virtual de Windows. Para encontrar la máquina virtual Windows en el disco duro de su Mac, abra VMware y, en la barra de menús, seleccione Ventana y haga clic en Biblioteca de máquina virtual. VMware mostrará las máquinas virtuales instaladas . En el panel izquierdo, haga clic con el botón derecho del ratón (o haga clic en el control) en la máquina virtual de Windows que desee mover y seleccione Mostrar en el Finder.
Más información sobre Windows
A continuación, haga clic con el botón derecho (o con el botón de control) en la VMware Fusion Windows VM y seleccione Copiar. (Nota: El comando Copiar irá seguido del nombre de la VM, como Windows 10 x64.) A continuación, busque el medio (como una unidad USB o un directorio de red) en el que desea copiar la VM, seleccione Editar en la barra de menús y, a continuación, haga clic en Pegar. Aparecerá una ventana con una barra de progreso para seguir la operación de copia de la máquina virtual. La cantidad de tiempo necesaria dependerá de varios factores, incluyendo el tamaño de la máquina virtual y la velocidad de transferencia de datos del medio. En mi prueba, sólo se necesitaban unos minutos para transferir la máquina virtual Windows de un MacBook Air a un disco duro externo Thunderbolt 2.
Antes de continuar, asegúrese de que VMware Fusion está instalado y activado en el nuevo Mac. La instalación de Fusion en mi nuevo Mac demostró ser fácil: todo lo que tenía que hacer era navegar hasta el sitio de VMware Fusion, iniciar sesión, descargar y activar Fusion. Los pasos necesarios se completaron en pocos minutos.
VER: Cuadro comparativo: Plataformas de virtualización (Tech Pro Research)
Para finalizar, transfiera la VM de Windows al nuevo Mac conectando el nuevo Mac al medio al que transfirió la VM. Simplemente arrastra y suelta o corta y pega la máquina virtual de Windows al nuevo Mac. De forma predeterminada, VMware Fusion crea un directorio de máquinas virtuales dentro de la carpeta Documentos de un usuario y coloca los archivos individuales de vmwarevm dentro de esa ubicación, por lo que he colocado el archivo allí en el nuevo Mac.
Si hace doble clic en el archivo transferido, VMware Fusion abrirá el archivo. VMware reconoce la VM de Windows como transferida. A continuación, VMware presenta una ventana en la que se indica que esta máquina virtual puede haber sido movida o copiada. Haga clic en el botón I Moved It frente a la opción I Copied It. La opción de traslado conserva la configuración y no genera un nuevo UUID o dirección MAC, lo que significa que no es necesario volver a activar Windows ni ajustar la configuración de red. Cuando moví mi VM Windows existente siguiendo estas configuraciones, la VM Fusion se inició directamente en Windows, mis nuevos periféricos Bluetooth funcionaron correctamente, y no experimenté ningún problema de red.
Boletín semanal de Apple
Ya sea que necesites consejos sobre iPhone y Mac o noticias de Apple específicas de la empresa, nosotros te cubrimos. Entregado los martes