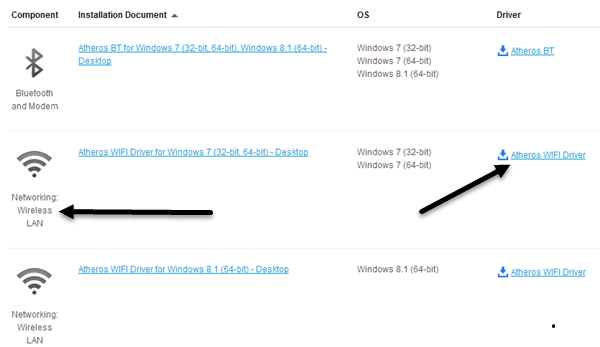He tenido un router inalámbrico de Netgear desde hace un año y era bastante bueno hasta hace unas semanas, de repente mi conexión inalámbrica siguió cayendo o no pude conectarme a menos que reiniciara el router! Era un dolor real, pero como soy perezoso, no pude arreglarlo antes. Si usted se encuentra en la misma situación, ¡esto es lo que puede hacer para resolver el problema!
El problema suele ser causado por una de las siguientes tres cosas: el controlador de la tarjeta inalámbrica, la versión de firmware del router (principalmente el controlador del router) o la configuración del router. Descubrí que, a menos que uses un enrutador inalámbrico realmente antiguo, es más que un controlador antiguo para tu tarjeta inalámbrica el culpable. Por lo tanto, debe actualizar la tarjeta inalámbrica. ¿Cómo lo hacemos?
Actualización del controlador del PC
En primer lugar, debe ir al sitio web del fabricante de su equipo: Dell, HP, Toshiba, etc. y acceder a su página de soporte de controladores o de descarga. Aquí, traté de obtener enlaces directos a estas páginas para las computadoras más comunes:
Dell – http://www.dell.com/support/home/us/fr/19/Products/
HP – http://www8.hp.com/us/fr/drivers.html
Toshiba – http://support.toshiba.com/drivers
Sony – http://esupport.sony.com/perl/select-system.pl?DIRECTOR=DRIVER
Lenovo – http://support.lenovo.com/us/fr/products?tabName=Descargas
Seleccione su sistema o introdúzcalo y encuentre el controlador más reciente para su tarjeta inalámbrica. Normalmente hay una sección llamada Red y debajo debería ver una lista de controladores. Uno de ellos debería tener la palabra «inalámbrico». Si tiene más de un controlador inalámbrico, debe determinar cuál tiene instalado en su computadora.
Puede determinar el número de modelo de su tarjeta inalámbrica pulsando simultáneamente la tecla Windows + el botón Pausa. Se abre el cuadro de diálogo Propiedades del sistema. Otra forma de hacerlo es hacer clic con el botón derecho en Mi PC y seleccionar Propiedades. Una vez, haga clic en Configuración avanzada del sistema.
Haga clic en la pestaña Hardware y, a continuación, en el Administrador de dispositivos.
Verá una lista de dispositivos con señales más a la izquierda de ellos. Haga clic en el botón «Adaptadores de red» y habrá una entrada para su tarjeta inalámbrica como se muestra a continuación:
Ahora descargue este controlador de la lista del sitio web del fabricante. Normalmente, la tarjeta inalámbrica se llama «Intel Pro Wirelss» o «Dell Wireless», etc. Una vez que descargue el archivo en su escritorio, haga doble clic en él y siga los pasos para instalarlo. Es posible que tenga que reiniciar el equipo.
Si el problema era el controlador del ordenador, las conexiones abandonadas deberían desaparecer por completo. Si este no es el caso, deberías intentar actualizar el firmware del router.
Actualizar el firmware del router
Actualizar el firmware del router es una tarea no tan común que varía dependiendo de la marca de router que tenga. Casi ninguno de ellos tiene funcionalidad de actualización automática. En su lugar, debe descargar el firmware más reciente de su sitio web, conectarse a su enrutador y, a continuación, descargarlo para realizar la actualización.
Para empezar, debe encontrar la dirección IP de su router y utilizarla para conectarse a través de un navegador. Lea mis publicaciones sobre la búsqueda de direcciones IP de un punto de acceso inalámbrico.
Dado que el método de actualización del firmware del router varía tanto según la marca, lo mejor es buscar el número de modelo del router + «actualización del firmware» para encontrar instrucciones específicas.
Configuración del enrutador
El último problema que puede causar conexiones abandonadas es la existencia de varias configuraciones en tu router. Recientemente, usted tiene routers de doble banda que le permiten transmitir en redes de 2.4 y 5 GHz. Estos routers avanzados normalmente funcionan muy bien con los últimos gadgets y equipos, pero en los equipos más antiguos, a veces puede encontrar problemas. Aquí hay algunas cosas que me gustaría probar:
1. Conéctese a la red de 2,4 GHz si actualmente está conectado a 5 GHz.
2. En el enrutador, asegúrese de que los ajustes de canal para las redes estén configurados en Auto. Si ha seleccionado un canal en particular por cualquier motivo, pruebe con otro canal.
3. Deshabilite funciones de seguridad adicionales como el filtrado de direcciones MAC, el aislamiento de red y la configuración Wi-Fi Protected. Ninguno de ellos aumenta tanto la seguridad y termina causando más problemas.
4. Asegúrese de que el modo de red inalámbrica esté configurado en Mixto. A veces, la elección de un modo superior puede causar problemas con dispositivos más antiguos.
5. Si no sabes nada sobre la configuración de tu router, intenta restablecerlo por completo pulsando el botón de reinicio. Configure la seguridad inalámbrica y déjela encendida.
Esperemos que una de estas soluciones solucione su problema de conexión inalámbrica. Si tiene una solución diferente, deje un comentario y háganoslo saber.
Otros consejos interesantes:
- Cómo comprimir imágenes sin perder sus cualidades Los días de baja resolución de imagen han pasado. Hoy en día, los Smartphones y las cámaras digitales han alcanzado una resolución de 4K y ofrecen fotografías y vídeos de muy alta calidad……
- Cómo ver vídeos de YouTube con una conexión lenta sin interrupción En comparación con otros servicios para compartir vídeos, YouTube es sin duda uno de los mejores en la transmisión de vídeo con conexiones lentas. A veces, cuando te conectas a través de dispositivos móviles o cuando no tienes….
- Cómo acceder a tu router si has olvidado la contraseña Normalmente los routers protegen sus interfaces Web ,usando un nombre de usuario y una contraseña puedes configurar su red, el control parental y la configuración de reenvío de puertos, . Estos…
- Redimensionar la imagen sin perder calidad – Una guía práctica La gente odia visitar sitios que requieren más tiempo para cargar. Por lo tanto, siempre debe tratar de mejorar el tiempo de carga de una página web, para que pueda hacerlo, debe……
- 5 maneras de piratear la red Wi-Fi de su vecino El piratear la red Wi-Fi de su vecino puede ser más fácil de lo que usted piensa y, a la inversa, su vecino puede pensar que es fácil piratear su red. Dado que…..