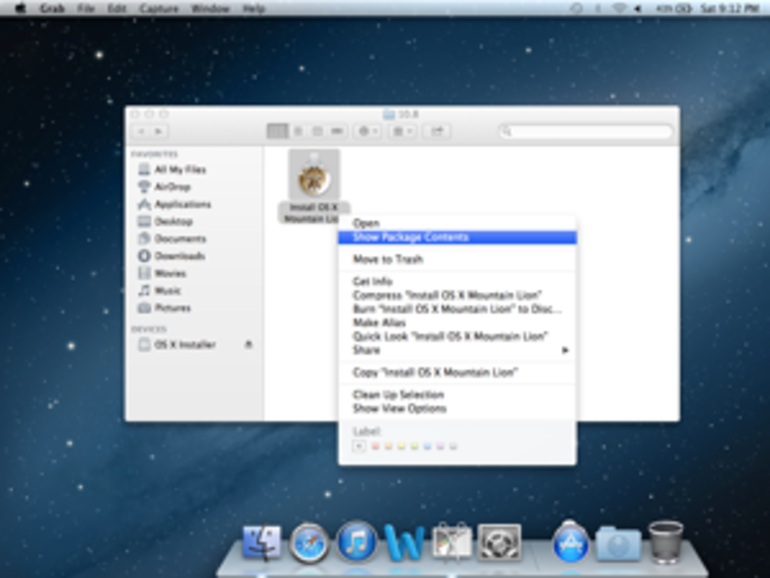Jesús Vigo repasa los pasos para crear un USB de arranque para instalar OS X 10.7-10.8 y OS X 10.5-10.6, así como para poner múltiples versiones en el mismo USB.
Con los avances tecnológicos, el acceso más rápido a los datos (SSD) y la reducción de la huella de hardware, las tecnologías heredadas suelen ser los primeros recortes realizados para conseguir que estos dispositivos sean más delgados y ligeros, a la vez que los hacen más potentes y eficientes.
Instalar OS X nunca ha sido una tarea particularmente difícil, pero intenta hacerlo en un MacBook Air o en un sistema con una unidad óptica rota. Ya no es tan fácil, ¿verdad? Incluso la descarga del sistema operativo desde el Mac App Store no funcionaría cuando el disco duro necesita ser reemplazado o cuando la partición de recuperación está dañada. Afortunadamente, los Macs tienen un par de opciones, específicamente arranque USB, y como la mayoría tiene una ranura para tarjetas SD, también podemos usarlas.
Creación de un instalador USB para Apple OS X 10.7-10.8
Antes de proceder, necesitaremos los siguientes elementos para completar el proceso:
- Unidad flash USB de 8 GB (o tarjeta SD)
- Instalar OS X Mountain Lion.app (el instalador se ha descargado de Mac App Store)
- Ordenador Apple con Mac App Store (OS X 10.6.8+)
- Cuenta de usuario con privilegios administrativos
Siga estos pasos:
1. Utilizando un Mac con al menos OS X 10.6.8 instalado, accede al Mac App Store y descarga el instalador de aplicaciones Lion (10.7) o Mountain Lion (10.8.
2. Inserte la unidad USB en el Mac y ejecute Disk Utility.
3. Haga clic en la unidad USB en el menú de la izquierda y seleccione la pestaña Partición.
4. Haga clic en el menú desplegable, seleccionando 1 partición.
5. Seleccione Mac OS Extended (Journaled) para el tipo de formato en el menú desplegable. ()
6. Haga clic en el botón Opciones y seleccione el botón de opción para Tabla de partición GUID y haga clic en Aceptar. )
7. Una vez finalizado el formateo USB, busque Instalar Mac OS X Mountain Lion.app (descargado en el paso 1 en la carpeta Aplicaciones, de forma predeterminada. Haga clic con el botón derecho del ratón en el archivo y seleccione Mostrar contenido del paquete. )
8. Navegue por la estructura de archivos Contenidos | Soporte compartido y arrastre el archivo InstallESD.dmg al escritorio. )
9. Vuelva a la Utilidad de Disco y haga clic en la Unidad USB recién formateada en el menú, luego haga clic en la pestaña Restaurar.
10. En el cuadro de texto Fuente, haga clic en el botón Imagen y seleccione el archivo InstallESD.dmg en su escritorio. En Destino, arrastre y suelte la partición creada en la unidad USB en el cuadro de texto. )
11. Al verificar que los campos son correctos, haga clic en el botón Restaurar y seleccione Borrar de la aplicación, si se le pide que lo haga. )
12. El proceso puede indicar más de una hora, pero en mi experiencia el proceso toma mucho menos tiempo para completarse. )
Creación de un instalador USB para Apple OS X 10.5-10.6
El proceso es casi idéntico, con algunos elementos alternativos para completar el proceso:
- Unidad flash USB de 8 GB (o tarjeta SD)
- Apple OS X Instalar DVD*
- Ordenador Apple con (OS X 10.5+)
- Unidad óptica incorporada o USB
- Cuenta de usuario con acceso administrativo
*Nota: El DVD de instalación debe ser el DVD original de Apple y no un DVD de restauración que venía con los modelos anteriores de ordenadores y portátiles de Apple. El proceso no ha sido probado con Restore DVDs y es posible que no dé como resultado un OS X Installer USB fiable.
- Inserte Apple OS X Install DVD en la unidad óptica.
- Inicie Disk Utility y haga clic en OS X Install DVD en el menú de la izquierda.
- Haga clic en la pestaña Restaurar y compruebe que el DVD de instalación de Mac OS X aparece en el cuadro de texto Origen.
- Arrastre y suelte la partición formateada de la unidad USB al cuadro de texto Destino. (Si no formateó la unidad USB, siga los pasos 2-6 del tutorial 10.7/10.8 anterior) y continúe con el paso 5 siguiente. )
- Al verificar que los campos son correctos, haga clic en el botón Restaurar. Seleccione Borrar en el cuadro de confirmación, si se le pide que lo haga.
- Si se le pide que se autentique, introduzca las credenciales que tienen acceso de administrador y haga clic en Aceptar para continuar.
- Puesto que este escenario requiere la lectura de datos de la unidad óptica, puede ser más lento que la lectura de los archivos que se encuentran en el disco duro.
Una vez completada, la unidad USB será de arranque y tendrá la instalación completa de OS X allí para instalar desde cero y actualizar los sistemas, según sea necesario. Recuerde, al ser un disco grabable ofrece algunas ventajas adicionales sobre los medios de sólo lectura con algunas advertencias también.
Pros:
- Incluya en la unidad los recursos adicionales que necesite su organización, como Combo Updaters, aplicaciones o configuraciones.
- Realice copias de seguridad de los directorios antes de inicializar el disco duro y/o reinstalar OS X.**
- Incluir varias versiones de OS X en la misma unidad.**
Contras:
- Escriturable significa que los datos en vivo pueden estar sujetos a borrado accidental o corrupción.
- Las velocidades de lectura/escritura varían mucho dependiendo de la marca/modelo de la unidad USB. Elija las velocidades de lectura y escritura más altas para su aplicación en particular para minimizar este cuello de botella.
- Pérdida/robo de unidades USB y cualquier dato adicional, como configuraciones, contraseñas, etc. que pueda contener. ¡Ten cuidado!
**Nota: Siéntase libre de incluir cualquier archivo o carpeta adicional a las unidades existentes, siempre y cuando la jerarquía de archivos original no se modifique de ninguna manera. Esto es importante ya que el instalador de OS X está buscando archivos específicos en ubicaciones específicas durante la instalación. Un archivo faltante, modificado o corrupto podría resultar en una instalación poco fiable.
Múltiples versiones de OS X en la misma tarjeta USB/SD (Bonus)
Mientras escribía este artículo, me encontré en un aprieto – ¡sólo tenía una unidad USB de 8 GB! Pero por suerte, encontré una unidad de 16 GB que le había prestado a mi esposa hace un tiempo y decidí intentar que las dos versiones de OS X más frecuentes (10.7 y 10.8) estuvieran en la misma unidad USB de 16 GB.
Y funcionó! Para lograrlo, es necesario disponer de una tarjeta USB/SD capaz de alojar todos los sistemas operativos de la unidad. Esto significa unos 8 GB de espacio de almacenamiento por versión de OS X. Los pasos son idénticos a los del tutorial Crear un instalador USB para Apple OS X 10.7-10.8, excepto por dos diferencias clave.
- En lugar de seleccionar la partición «1» en el paso 4, seleccionará un número igual al número de versiones de OS X sobre las que va a copiar. (Por ejemplo, si aloja versiones 10.5/10.6/10.7/10.8; versiones de 8 GB x 4 de OS X = 32 GB en total; será necesario crear 4 particiones.
- El proceso de copia (pasos 9-12) deberá repetirse una vez para cada versión de OS X que se almacene.
Consejo: De forma predeterminada, la Utilidad de disco asigna un nombre a la partición idéntico al de la fuente «Mac OS X Install DVD» en mi caso. Si bien son considerados, si trabajan con varias particiones, cada uno tendrá el mismo nombre, lo que los hace indistinguibles de los demás. Para resolver esto, una vez que todo el proceso de copia se haya completado para todas las versiones de OS X, el Finder las montará todas en el escritorio. Revise cada una de ellas para identificar qué versión de OS X está contenida, y luego simplemente renómbrela a un nombre común, como 10.7 para el instalador Lion; 10.8 para Mountain Lion, etc. Al arrancar en la tarjeta USB/SD manteniendo pulsada la tecla Opción durante el arranque, las unidades se montarán con sus nuevos nombres para que sean más fáciles de identificar.