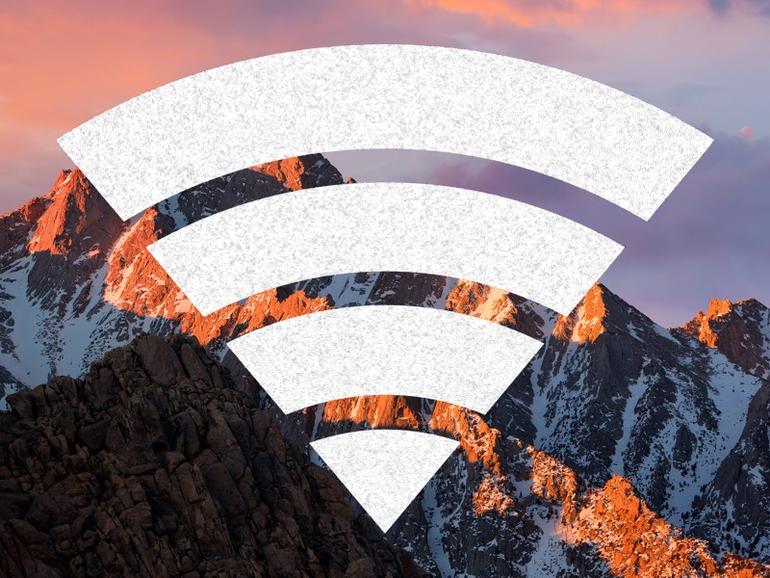Hacer que tu Mac recuerde tus redes de acceso es útil, pero a veces tus preferencias pueden perderse en la mezcla. A continuación, te indicamos cómo agregar, quitar y priorizar Wi-Fi en tu Mac.
El trabajo moderno tiene muchos empleados siempre en movimiento, cambiando de lugar en la oficina, trabajando desde casa y, a veces, entrando desde cualquier parte del mundo. Para muchas personas, todo lo que necesitan es un portátil sólido y una conexión inalámbrica a Internet, y ya están listos.
Sin embargo, para los usuarios de Mac, esto significa que su equipo podría estar recordando un montón de redes diferentes que nunca volverá a usar, o podría estar priorizando la red equivocada. Sin embargo, esto no es el fin del mundo, ya que es bastante fácil administrar tus redes inalámbricas en tu Mac.
VER: Cómo borrar la caché y las cookies en todos los principales navegadores web
Para ayudarte a realizar más trabajo en tu Mac, este artículo explicará cómo añadir una red inalámbrica, cómo eliminar una red inalámbrica y cómo priorizar las redes existentes que tu equipo ha recordado.
Nota: Para este artículo, estoy usando un MacBook Pro 2019 con Touch Bar, ejecutando macOS Sierra, pero estos pasos también deberían funcionar para algunos sistemas operativos anteriores.
Para empezar, ve a tu Dock y haz clic en «Preferencias del Sistema», el icono plateado de la aplicación que parece un juego de engranajes. Desde allí, haga clic en la opción «Red» en el centro de la pantalla. Asegúrate de que tienes «Wi-Fi» seleccionado en el lado izquierdo, y que la barra de estado dice «Connected».
Una vez completados estos pasos, haga clic en el botón «Avanzado…» situado en la parte inferior derecha de la ventana. Esta es la ventana a través de la cual podrá agregar o quitar una red, o reordenar sus preferencias de red.
Para añadir una red, haga clic en el símbolo más (+) debajo de la lista de redes preferidas. Aparecerá una ventana en la que se le pedirá que introduzca el nombre de la red manualmente y que seleccione su tipo de seguridad en una opción del menú desplegable. Una vez que haya completado estas tareas, puede hacer clic en «Aceptar». Sin embargo, si cree que la red puede estar en la lista, también puede intentar hacer clic en «Mostrar redes» y seleccionarla en una ventana que aparecerá. Si sigue esta ruta, introduzca sus credenciales y haga clic en «Unirse», y la red se añadirá a su perfil.
Si tu Mac intenta unirse constantemente a una red cuyas credenciales han caducado, o a una red que tiene una señal más débil que las demás, es posible que quieras eliminarla de tu perfil. Para ello, vuelva a la ventana a la que ha llegado haciendo clic en «Red» y, a continuación, en «Avanzado…». En la lista de sus «Redes preferidas», debería ver muchas redes a las que accede regularmente.
Para eliminar cualquiera de ellos, evitando que tu Mac se conecte automáticamente a él, haz clic en el nombre de la red para resaltarlo y, a continuación, haz clic en el símbolo menos (-) para eliminarlo. Es posible que recibas un mensaje de advertencia que te avise de que tu Mac y otros dispositivos que utilicen iCloud Keychain ya no se unirán a esta red. Si eso no supone ningún problema, haz clic en «Eliminar». Las versiones anteriores del sistema operativo pueden simplemente eliminar el nombre de la red de la lista «Redes preferidas». Cuando termines, asegúrate de hacer clic en «Aceptar».
Si no desea eliminar ninguna red, sino simplemente reordenarla según sus preferencias, puede hacerlo haciendo clic en el nombre de la red en la lista «Redes preferidas» y arrastrándola hacia arriba o hacia abajo. Una vez que los tenga en el orden que prefiera, haga clic en «Aceptar». Las redes de la parte superior de la lista se priorizarán cuando el equipo intente conectarse a Internet.
Si no desea ocuparse de la gestión de una tonelada de redes en el futuro, puede considerar la posibilidad de desmarcar la casilla «Recordar redes a las que se ha unido este equipo». Además, desde esta página puedes encontrar la dirección Wi-Fi de tu ordenador en la parte inferior de la ventana.
Cuando cierre la ventana, se le preguntará si desea aplicar los cambios antes de cerrar el panel de preferencias de red. Haga clic en «Aplicar» para asegurarse de que todos los cambios están guardados.
Boletín semanal de Apple
Ya sea que necesites consejos sobre iPhone y Mac o noticias de Apple específicas de la empresa, nosotros te cubrimos. Entregado los martes
mismo