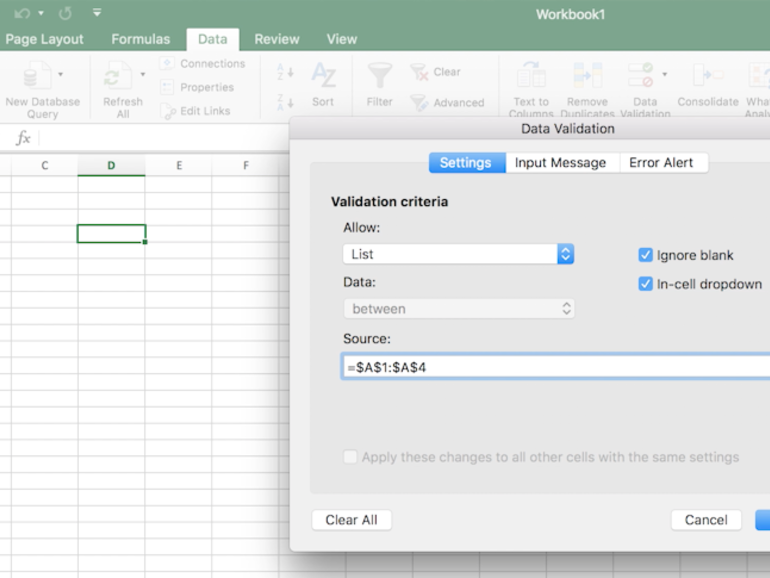Las listas desplegables pueden facilitar enormemente la entrada de datos. A continuación se muestra cómo utilizar la función de validación de datos de Excel para crear listas útiles dentro de sus hojas de trabajo.
Video: Añadir una lista desplegable a una celda en formularios de Microsoft ExcelIn, puede ser útil limitar las opciones para una selección con una simple lista desplegable. Esto también es posible en una hoja de cálculo de Excel, pero el proceso no es muy conocido ni intuitivo.
En formularios web, encuestas y sondeos, puede ser muy útil limitar las opciones para una selección con una simple lista desplegable. Esto también es posible en una hoja de cálculo de Excel, pero el proceso no es muy conocido ni muy intuitivo.
En Access, puede limitar las entradas de usuario obligando a los usuarios a seleccionar un valor de un control de lista. Las aplicaciones de Office utilizan la misma funcionalidad en las listas desplegables incorporadas. Por ejemplo, los controles Resaltar y Color de fuente en la mayoría de las barras de herramientas de formato utilizan esta herramienta flexible. Simplemente haga clic en el triángulo pequeño a la derecha del icono para mostrar una lista de opciones.
APRENDA MÁS: Precios y características de Office 365 Consumer
Puede crear el mismo tipo de control para sus usuarios en una hoja de Excel, pero el proceso no es intuitivo. La opción está en la función de validación de datos. Afortunadamente, una vez que sepa que la función existe, es fácil de implementar. Sólo necesita dos cosas: una lista y una celda de entrada de datos. La siguiente hoja muestra una simple lista desplegable en una hoja de Excel.
Los usuarios hacen clic en la flecha desplegable para mostrar una lista de elementos de A1:A4. Si un usuario intenta introducir algo que no está en la lista, Excel rechaza la entrada. Para añadir esta lista desplegable a una hoja, haga lo siguiente:
- Crear la lista en las celdas A1:A4. Del mismo modo, puede introducir los artículos en una sola línea, como A1:D1.
- Seleccionar la celda E3. (Puede posicionar la lista desplegable en la mayoría de las celdas o incluso en varias celdas.)
- Seleccione Validación en el menú Datos.
- Seleccione Lista en la lista desplegable de la opción Permitir. (Verás, están en todas partes.)
- Clic en el control de Fuente y arrastrar para resaltar las celdas A1:A4. Alternativamente, simplemente introduzca la referencia (=$A$1:$A$4.
- Asegúrate de que la opción Desplegable en la celda esté marcada. Si desmarca esta opción, Excel todavía obliga a los usuarios a introducir sólo los valores de la lista (A1:A4), pero no presentará una lista desplegable.
- Haga clic en Aceptar.
Puede agregar la lista desplegable a múltiples celdas. Seleccione el rango de celdas de entrada de datos (paso 2) en lugar de una sola celda. Incluso funciona para células no contiguas. Mantenga presionada la tecla Mayúsculas mientras hace clic en las celdas apropiadas.
Unas cuantas notas rápidas:
- Sólo puedes ver el menú desplegable si haces clic en la celda.
- Ahora los usuarios sólo pueden elegir una de las opciones del menú desplegable. Si intentan introducir sus propios datos, recibirán un mensaje de error.
- Puedes copiar y pegar esta celda desplegable en cualquier otra celda de tu hoja de cálculo, y puedes crear tantos desplegables diferentes como quieras.
VER: Política de uso de software (Tech Pro Research)
Un consejo adicional sobre Microsoft Excel
Del artículo 10 cosas que nunca debes hacer en Excel de Susan Harkins:
Permitir valores de error
Si comparte o distribuye archivos de Excel con otros usuarios, incluya funciones de manejo de errores para evitar valores de error que otros no entenderán y para proporcionar información que ellos sí entenderán. Los valores de error no son incorrectos. De hecho, son grandes pistas sobre los problemas, pero confunden a los usuarios finales. Ellos perderán su tiempo (y quizás el suyo) tratando de arreglar algo que no está realmente roto.
Excel tiene varias funciones de manejo de errores:
- ISNA() evalúa los errores #N/A.
- ISERR() evalúa todos los tipos de error excepto #N/A.
- ISERROR() evalúa todos los errores.
- ERROR.TYPE() devuelve un valor entero que representa el error por tipo.
- IFERROR() evalúa el error y le permite devolver contenido alternativo.
Este consejo adicional de Excel también está disponible en el PDF gratuito 30 cosas que nunca debe hacer en Microsoft Office.
Nota del editor del 12 de marzo de 2019: Este artículo de Excel fue publicado por primera vez en junio de 2008. Desde entonces, hemos incluido un video tutorial, añadido un consejo adicional y actualizado los recursos relacionados.
Boletín semanal de Microsoft
Conviértase en un experto en Microsoft de su empresa con la ayuda de estos tutoriales de Windows y Office y de los análisis de nuestros expertos sobre los productos empresariales de Microsoft. Entregado Lunes y Miércoles
Divulgación de información sobre los afiliados: ConsejoTecnologico.com puede ganar una comisión por los productos y servicios que aparecen en esta página.