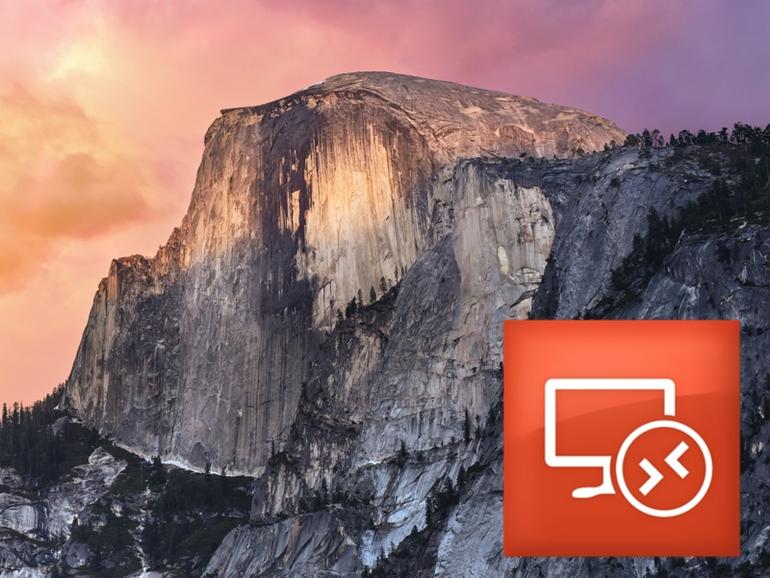Si necesitas acceder a aplicaciones Windows a través de tu Mac, lo mejor es una conexión de escritorio remota. A continuación se explica cómo configurar y utilizar la conexión.
Cómo los usuarios de Mac pueden descargar y utilizar Microsoft Remote DesktopMicrosoft Remote Desktop puede utilizarse para ayudar a salvar la distancia entre los entornos de Mac y PC. A continuación se explica cómo acceder a la aplicación e iniciar una nueva sesión.
La tecnología actual ha avanzado mucho para cerrar la brecha entre las aplicaciones Windows y Mac, especialmente en la empresa. Sin embargo, todavía existe una brecha para algunos y se requiere un puente para pasar de un entorno informático a otro.
Para los usuarios de Mac, la herramienta más sólida ha sido la conexión a Escritorio remoto de Microsoft. Disponible ahora a través de la tienda de aplicaciones de Mac, permite a los usuarios conectarse de forma remota a un escritorio de Windows para acceder a archivos locales, aplicaciones y recursos de red.
Nota: Si desea acceder a Microsoft Remote Desktop en un Mac nuevo que ejecute macOS Sierra, consulte este artículo en su lugar.
Para empezar a utilizar Microsoft Remote Desktop, debe empezar por descargarlo desde el Mac App Store. Haz clic en el icono azul «App Store» de tu Dock. O bien, puede descargarlo de nuestro sitio hermano Download.com aquí.
Una vez que hayas accedido al Mac App Store, utiliza la barra de búsqueda situada en la parte superior derecha de la pantalla para buscar «Microsoft Remote Desktop». El primer resultado de la búsqueda debería ser el que buscas. Para iniciar la descarga, haga clic en el botón azul «Get». Esta aplicación es gratuita, por lo que no se indicará ningún precio.
A continuación, abra la aplicación haciendo clic en el icono gris «Launchpad» y en el icono de la aplicación Escritorio remoto. O bien, puede utilizar la función de reflector haciendo clic en el espejo situado en la parte superior derecha de la pantalla de inicio, o utilizando el acceso directo Comando + Barra espaciadora, y buscando «Microsoft Remote Desktop». La apertura de la aplicación debería tener este aspecto:
Si cree que va a utilizar con frecuencia esta conexión de escritorio remoto, ahora sería un buen momento para configurarlo en su Dock. Haz clic con el botón derecho (control + clic) en el icono, pasa el ratón por encima de «Opciones» y haz clic en «Mantener en el muelle». Esto le evitará tener que buscar el icono cada vez que necesite usarlo.
En este punto, deberá habilitar el acceso remoto en el equipo de destino. Para una máquina con Windows 8, la forma más rápida de hacerlo es buscar «Permitir el acceso remoto a su ordenador» y hacer clic en él cuando aparezca. Es posible que necesite una contraseña de administrador para completar este paso. Debajo del cuadro «Propiedades del sistema» aparecerá «Escritorio remoto» y se seleccionará el botón «Permitir conexiones remotas a este ordenador».
A continuación, deberá seleccionar los usuarios a los que se podrá acceder a través de la conexión de escritorio remoto. Ahora, busque «System» y haga clic en él cuando aparezca. Desactive la hibernación y la configuración de suspensión del equipo de destino, ya que no podrá acceder a él de forma remota si se queda dormido.
VER: Política de uso de software (Tech Pro Research)
Mientras esté en el «Sistema», es un buen momento para obtener el nombre completo de su PC si aún no lo tiene, ya que lo necesitará para configurar la conexión. Haga clic en «Configuración del nombre, dominio y grupo de trabajo del equipo» para encontrar el nombre completo del equipo y escribirlo. Habilitar un equipo con Windows 7 es un poco diferente, pero puede averiguar cómo hacerlo aquí.
Vuelve a tu Mac y haz clic en el botón «Nuevo» situado en la parte superior izquierda de la pantalla del Escritorio remoto de Microsoft. Se le pedirá que rellene bastantes campos.
Lo primero que necesita introducir es el nombre de la conexión. Esto es simplemente como quieres llamar a la conexión y no tiene ninguna relación real con la conexión en sí. Por ejemplo, podría llamarse «ordenador de trabajo de John» o «ordenador de Jennifer».
A continuación, deberás introducir el nombre del equipo (el que escribiste anteriormente) o la dirección IP para que tu Mac sepa dónde encontrar tu equipo. La siguiente línea hacia abajo le permite configurar un Gateway, que le permitiría conectarse a escritorios virtuales o escritorios basados en sesiones que se encuentran en la red de su empresa. Consulte con su administrador de red para ver si hay una puerta de enlace que va a utilizar.
Credenciales es donde escribirá el dominio, el nombre de usuario y la contraseña del equipo de destino para que pueda iniciar sesión a través de la conexión remota. La resolución, los colores y el modo de pantalla completa son todas preferencias personales de cómo desea que se inicie el escritorio remoto en su equipo. Si no está seguro, empiece con las parametrizaciones estándar y continúe a partir de ahí.
Si desea configurar dispositivos periféricos para su escritorio remoto, puede encontrar opciones para ello en la pestaña central, «Sesión».
La primera opción es un menú desplegable para el sonido. Puede desactivar el sonido, hacer que se reproduzca en el PC remoto o hacer que se reproduzca en su Mac. Si desea conectarse a una sesión de administrador en un servidor Windows, haga clic en el cuadro situado junto a «Conectarse a la sesión de administrador».
La siguiente opción a «Forward printing devices» hará que sus impresoras locales estén disponibles durante la sesión de escritorio remoto. Los»botones de intercambio de ratón» le permitirán utilizar los comandos de clic izquierdo con el botón derecho del ratón del Mac.
La última pestaña en la parte superior de la ventana es «Redirección». Aquí es donde usted elegiría una carpeta local que desea que esté disponible durante su sesión remota. Haga clic en el botón «+», elija un nombre para la carpeta e introduzca la ruta de la carpeta para tenerla disponible.
Cuando haya terminado de configurar su escritorio remoto, haga clic en el botón rojo de cierre en la parte superior izquierda del cuadro de diálogo y se agregará su nuevo escritorio remoto. Para iniciar una sesión con ese escritorio, simplemente haga doble clic para comenzar.
Si desea editar, duplicar, exportar o eliminar esa conexión remota, haga clic con el botón secundario (control + clic) en el nombre del escritorio para acceder a esas opciones.
Si no cree que Microsoft Remote Desktop sea la opción para usted, aquí tiene otras opciones disponibles en Download.com:
¿Qué opinas tú?
¿Existe una mejor manera de acceder a sus aplicaciones Windows? Díganoslo en los comentarios.
Boletín semanal de Apple
Ya sea que necesites consejos sobre iPhone y Mac o noticias de Apple específicas de la empresa, nosotros te cubrimos. Entregado los martes