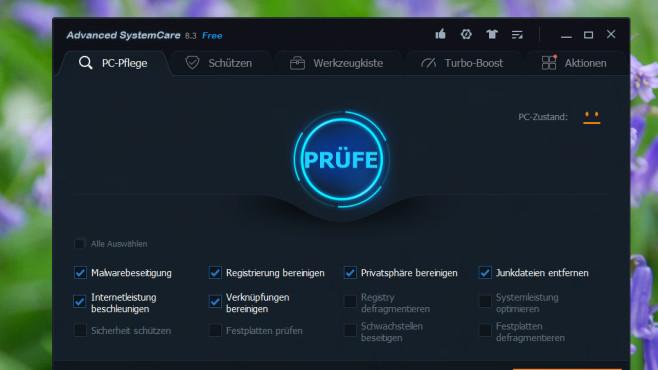Conocer los métodos abreviados de teclado
Google Chrome tiene docenas de métodos abreviados de teclado diferentes que pueden ayudarle a mejorar su productividad.
A continuación encontrará algunas de nuestras camisetas favoritas.
Ctrl + 1-8 = Presione Ctrl y cualquier número de 1 a 8 se mueve a la pestaña correspondiente en la barra de pestañas.
Ctrl + 9 = Cambiar a la última pestaña.
Ctrl + H = Visualizar historial
Ctrl + J = Abrir la ventana de descargas
Ctrl + K = Mover el cursor al campo de propósito múltiple (barra de direcciones)
Ctrl + T = Abrir una nueva pestaña
Lista completa de teclas de acceso directo de Google Chrome
Utilice el campo omnybox para hacer algo más que buscar
La Omnibox de Google hace mucho más que mostrar la URL y permitirle realizar búsquedas. También es capaz de realizar cálculos matemáticos (como se muestra en la imagen) e incluso responder a preguntas como «¿Cuántas tazas hay en 2 litros? «Intente añadir un cálculo matemático ahora en el campo multipropósito sin presionar enter para obtener los resultados presentados.
Sincronización de Chrome con tu cuenta de Google
Chrome te permite sincronizar la configuración, las contraseñas y los marcadores con tu cuenta de Google. Esta es una gran característica para alguien que pasa los ordenadores (por ejemplo, un ordenador del trabajo y un ordenador en casa) y debe tener acceso a todos sus marcadores y a la configuración de su cuenta. Para acceder a su cuenta de Google y modificar los ajustes de sincronización, vaya a Ajustes bajo el 

Fije con alfileres las pestañas que utiliza con más frecuencia
Fije sus pestañas favoritas para ahorrar espacio en la barra de pestañas sin perder el acceso rápido a sus páginas favoritas.
En la pestaña, haga clic con el botón derecho del ratón en cualquier pestaña abierta y haga clic en la pestaña Anclar.
Consejo adicional: También puede hacer clic y arrastrar una ficha anclada a la posición que desee.
Utilizar la función de llenado automático
Utilice la función Chrome Auto Fill para rellenar automáticamente cualquier formulario en línea con campos comunes como su nombre, dirección de correo electrónico, dirección, etc. Para introducir valores de autocompletar, siga los pasos que se indican a continuación.
- Haga clic en el icono «Tecla» o «Menú» en la esquina superior derecha.
- Haga clic en Configuración
- En la parte inferior de Configuración, haga clic en Mostrar configuración avanzada….
- Haga clic en Administrar configuración de rellenado automático de contraseñas y formularios.
- En la ventana Configuración de relleno automático, haga clic en el botón Agregar nueva dirección.
- Rellene todos los ajustes de la dirección que desea guardar y haga clic en Aceptar.
- Una vez terminado, pruebe su llenado automático utilizando el siguiente formulario. Para introducir valores, haga clic en uno de los campos siguientes y seleccione el nombre de su función de llenado automático.
Redimensionar cuadros de texto
Chrome le da la posibilidad de cambiar el tamaño de un campo de texto. Esto puede ser extremadamente útil cuando se llena un formulario que no parece lo suficientemente grande para toda la información que se ingresa. Para cambiar el tamaño del cuadro de texto, haga clic y arrastre la esquina inferior derecha del cuadro. A continuación se muestra un campo de texto que se puede utilizar como ejemplo.
Usar el Administrador de tareas de Chrome
Dado que cada pestaña abierta ejecuta su propia caja de arena para ayudar a mantener estable el navegador, puede ser difícil ver todos los recursos del sistema utilizados.
Por ejemplo, en el Administrador de tareas de Windows, verá varias instancias de Google Chrome ejecutándose para cada pestaña abierta.
Utilice el Administrador de tareas de Chrome para mostrarle cuántos recursos de memoria y CPU se utilizan en cada pestaña abierta y la extensión que tiene instalada. Para abrir el Administrador de tareas, pulse Mayúsculas + Esc o haga clic en el 

Cerrar rápidamente una pestaña
Cualquier pestaña se puede cerrar haciendo clic en la x de la pestaña. Sin embargo, hay maneras mucho más rápidas de cerrar una pestaña. Por ejemplo, si tiene un ratón con un volante, empuje el volante en cualquier parte de la pestaña para cerrarla. Las teclas de acceso directo Ctrl + W o Ctrl + F4 también cerrarán la pestaña actualmente abierta.
Consejos para la computadora: Al hacer clic en cualquier enlace también se abrirá ese enlace en una nueva pestaña.
Utilice los comandos de Chrome
Utilice los controles chrome:/ / para acceder a muchas de las funciones ocultas de Chrome. Hay unas cuantas docenas de estos comandos disponibles que le permitirán hacer de todo, ver información de DNS, información de la GPU, buscar conflictos, marcar y mucho más. Se puede acceder a una lista de estos comandos escribiendo chromium:/ / chromium-URL en el campo multiuso.
Instalar las extensiones
Ningún navegador de Internet tendrá todas las funciones que desea, por lo que le recomendamos que visite la tienda web de Google Chrome para instalar extensiones gratuitas en su navegador. Hoy en día, hay miles de extensiones disponibles, juegos y otros complementos que se pueden instalar en su navegador.
Otros consejos interesantes:
- Teclas de acceso directo de Google Chrome A continuación se muestra una lista de los principales accesos directos a las teclas de acceso directo de Google Chrome Descripción Alt + Inicio Abrir la página principal. Retroceso o Alt + flecha izquierda Guardar una página. Alt + flecha derecha…..
- Cómo restablecer Google Chrome, Opera, Internet Explorer, Mozilla Firefox a su configuración predeterminada Cada persona en el mundo utiliza su navegador para navegar por Internet, a veces se nos pide que hagamos cambios en la forma en que el navegador funciona de acuerdo a nuestras necesidades, le hemos mostrado cómo……
- Cómo silenciar el sonido de la pestaña del navegador en Chrome, Safari y Firefox Cómo silenciar el sonido de la pestaña del navegador en las páginas web de Chrome, Safari y Firefox puede reproducir el sonido automáticamente utilizando HTML5. La mayoría de los navegadores web modernos incluyen un indicador de audio….
- 13 Consejos de computadora que usted necesita saber Absolutamente Incluso si usted utiliza su computadora todos los días, no significa que usted sabe cómo utilizarlo a su máximo potencial. Queríamos compartir algunos consejos para que puedas disfrutar al máximo de tu…..
- Cómo convertir tus aplicaciones Android a Chrome Extensions Además de ser una plataforma de código abierto, una gran cosa que une a Android y Chrome es la palabra Google. Ya tenemos varias aplicaciones en Play Store y Chrome Web Store que permiten la conexión de Android……
Leer también las teclas de acceso directo de Google Chrome