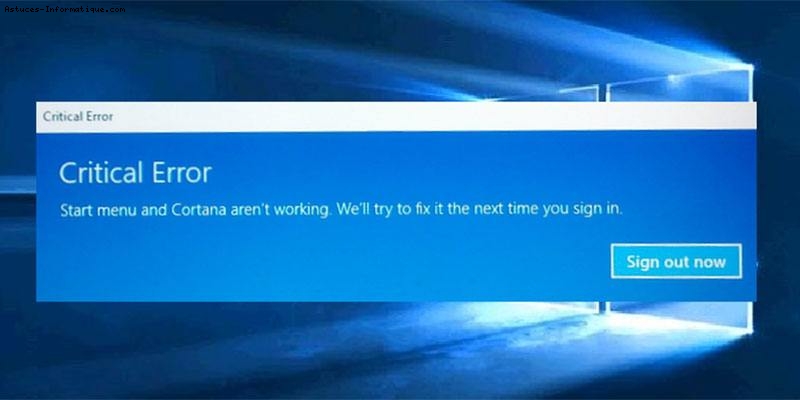El menú Inicio de Windows 10 es una de las características más caras e icónicas de los sistemas operativos de Microsoft. Y aunque parezca extraño tener emociones tan poderosas por una simple función de software, el oprobio masivo contra el menú Inicio de Windows 8 muestra que la gente defenderá vilmente su derecho a usarlo. ¿Pero qué pasa si el menú Inicio ya no funciona?
Si su menú Inicio ha desaparecido, no responde simplemente a sus clics, o recibe el temido mensaje «Error Crítico», estamos aquí para ayudarle a corregir el problema de desaparecer del menú Inicio.
Las cosas obvias
Siempre que obtenga un error relacionado con varias características de Windows que no funcionen, lo primero que debe hacer (aparte de reiniciar su PC) es comprobar si hay archivos dañados utilizando el verificador de archivos del sistema que corregirá automáticamente los errores en el sistema Windows.
Para ello, abra la línea de comandos ( Win + R, luego escriba cmd) y escriba sfc /scannow . Un análisis comprobará los archivos dañados y los reparará si es posible.
Si esto falla, aún en la línea de comandos, utilice la herramienta «Gestión de Imágenes de Implementación y Mantenimiento» que puede reparar las corrupciones que impiden que el SFC haga su trabajo. En la línea de comandos, escriba:
desmantelar / en línea / limpieza - imagen / restaurar la salud
Esto lanzará la herramienta DISM. A continuación, ejecute otro análisis SFC para corregir los errores pendientes.
Si el menú Inicio sigue sin funcionar, es hora de profundizar.
Corrección 1:
Si ha notado un comportamiento en su menú Inicio que se comporta mal cada vez que tiene una actualización de Windows, o simplemente cuando reinicia su PC, entonces algunas personas han sugerido que ésta podría ser la solución.
Vaya a «Settings -> Accounts -> Login» y desplácese a «Privacy» y cambie el cursor a «Use my login information…» a «No». Como descubrirá en el siguiente parche, su menú Inicio roto podría estar conectado a su cuenta de Windows, aunque parezca extraño, por lo que separar su cuenta del proceso de arranque del PC puede ayudarle.
Corrección 2: Crear una nueva cuenta de administrador
Algunas personas descubren que el menú Inicio deja de funcionar correctamente después de realizar actualizaciones de Windows de mayor tamaño. Si usted es una de estas personas, entonces una solución probada es crear una nueva cuenta de administrador de Windows, asegúrese de que el menú Inicio funciona en ella y, a continuación, transfiera todos sus archivos.
Para ello, pulse Ctrl + Mayúsculas + Esc para abrir el Administrador de tareas y, a continuación, haga clic en «Archivo -> Ejecutar una nueva tarea» y escriba el nombre de usuario neto tonnom tonmotdepasse /add en el cuadro, donde «su nombre» es lo que desea nombrar a la cuenta, y «su contraseña» es la contraseña que desea para la cuenta. Marque la casilla para convertirla en una cuenta de administrador, luego haga clic en «OK».
Leer tambiénCómo limpiar automáticamente los archivos no utilizados en Windows
Inicie sesión en la nueva cuenta. Si aparece el menú Inicio, está en el negocio. Para transferir sus configuraciones y aplicaciones a la nueva cuenta, inicie sesión en su cuenta anterior y vaya a «Panel de control -> Sistema -> Configuración avanzada del sistema». Haga clic en la pestaña «Avanzado» y, a continuación, en «Perfiles de usuario». «Ajustes». Seleccione su nueva cuenta de la lista y haga clic en «Copiar a».
Corrección 3: Reinstalar las aplicaciones de Windows
Las aplicaciones de Windows pueden tener características agradables, como la ventana de Skype mini, que te permite hablar con otros mientras sigues trabajando en otras cosas, pero se sabe que de vez en cuando producen errores en Windows.
La fijación de la aplicación responsable del trastorno puede llevar algún tiempo, por lo que existe un comando conveniente en Windows que le permite reinstalar todas las aplicaciones de Windows simultáneamente. (Es casi como si Microsoft estuviera preparado para que la gente tenga este problema!)
Esta es una buena oportunidad para familiarizarse con el PowerShell, que es esencialmente una versión sobrecargada de la línea de comandos. Haga clic en Inicio, escriba powershell, luego haga clic con el botón derecho en PowerShell en los resultados de búsqueda y haga clic en «Ejecutar como administrador».
Una vez que esté dentro, escriba lo siguiente y pulse Intro:
Get - AppXPackage - AllUsers |Foreach{ Add - AppxPackage - DisableDevelopmentMode - Rejister "$ ($ _. InstallLocation) AppXManifest.xml"}Verás que muchos procesos comienzan, y cuando terminen, probablemente verás mucha escritura roja y preocupante debajo. Ignórelo y reinicie su PC para que el menú Inicio vuelva a funcionar.
Corrección 4: Reiniciar el Explorador de Windows
La siguiente cosa más fácil de intentar es reiniciar el proceso del Explorador de Windows que es responsable del menú Inicio, entre muchas otras cosas, en Windows 10. Presione Ctrl + Mayúsculas + Esc en el teclado para abrir el Administrador de tareas. A continuación, haga clic en «Más detalles» si se encuentra en la vista simple, luego en la pestaña «Proceso» desplácese a «Explorador de Windows», haga clic con el botón derecho del ratón sobre él y haga clic en «Reiniciar«.
Problema 5: Ejecutar el servicio de identidad de la aplicación
El Servicio de identidad de aplicaciones de Windows 10 utiliza un servicio llamado Applocker para decidir qué aplicaciones se ejecutan o no en su PC. En la mayoría de los casos, no es necesario tocar esto, ya que normalmente sabe lo que es bueno para su PC, pero forzarlo a trabajar cuando se encuentra con el problema del menú Inicio puede ayudar a solucionarlo.
Para ejecutar el servicio de identidad de la aplicación, pulse Win + R, escriba services.msc en el área y, a continuación, en la ventana Servicios, haga clic con el botón secundario en Identidad de la aplicación y haga clic en Iniciar. Reinicie su PC y el menú Inicio debería estar operativo de nuevo.
Corrección de errores 6: El modo seguro comienza con la conexión en red
Muchos usuarios han informado de que iniciar Windows en modo seguro con redes y, a continuación, reiniciar Windows normal, puede solucionar los problemas del menú Inicio.
Para iniciar en modo seguro desde Windows 10, pulse Win + R, escriba msconfig, luego en la ventana Configuración del sistema haga clic en la pestaña «Inicio», marque la casilla «Inicio seguro», haga clic en «Red» y, a continuación, en «Aceptar».
También leaAcelerar la velocidad de un ordenador con Windows 10Reinicie
su PC y se iniciará en modo seguro en la red. Vaya a la ventana de configuración del sistema como lo hizo para cambiar al modo seguro, desmarque la casilla «Inicio seguro», haga clic en Aceptar y reinicie su PC, y su menú Inicio podrá ser reactivado.
Corrección 7: Controladores de Dropbox, antivirus y gráficos AMD
Durante mucho tiempo, los usuarios de Windows 10 se quejaron de que Dropbox se ejecutaría en el menú Inicio, bloqueando algunos archivos de cuentas de usuario que eran esenciales para su correcto funcionamiento. Dropbox afirma haber resuelto este problema en una actualización publicada el año pasado, pero si tienes Dropbox, puede ser útil desinstalarlo para ver si este problema persiste para ti.
Los problemas con las tarjetas AMD se han conectado al menú Inicio no funcionan tan bien, y algunos usuarios han informado de que el acceso a los «servicios».
msc» y la desactivación de «AMD External Events Utility» pueden resolver el problema.
Otros usuarios han informado de que programas antivirus como Avast, Malwarebytes y varias aplicaciones de terceros de Windows Store también pueden causar el problema. Por lo tanto, es importante desinstalar algunos de ellos uno por uno para ver quién es el responsable.
Conclusión
Estas son las formas más conocidas de volver a poner en orden el menú Inicio, pero como el problema tiene tantas fuentes posibles como sea posible, siempre existe la posibilidad de que algo más lo haya resuelto por usted. ¿Le ayudó uno de nuestros parches o descubrió su propia solución en un menú de inicio dañado? Háganoslo saber en los comentarios!
Otros consejos interesantes:
- Cómo recuperar el botón Inicio en Windows 8 ¿Has usado Windows XP o Windows 7 y ahora usas Windows 8? Si es así, lo primero que te perderás en Windows 8 es el botón Inicio……
- Cuando tenga problemas con un equipo con Windows, uno de los primeros pasos para solucionarlos es iniciarlo en Modo a prueba de fallos de Windows. El modo seguro es una versión simple y deshilachada……
- Utilice y personalice el nuevo menú Inicio en Windows 10 El menú Inicio del escritorio por fin ha vuelto! Después de recibir muchos comentarios negativos de los usuarios, Microsoft abandonó el enfoque de pantalla táctil de Windows 8 y optó por una configuración……
- Cómo crear carpetas inamovibles en Windows 10 Borrar accidentalmente un archivo / carpeta es algo que le ha pasado a casi todos los usuarios. O bien, es posible que haya abandonado el equipo durante unos minutos y, cuando regresó,….
- Es probable que ya sepa que Windows 8 se inicia en la pantalla de inicio predeterminada y no hay ningún botón mágico para cambiar este comportamiento. Para ser honesto, no me importa en absoluto……