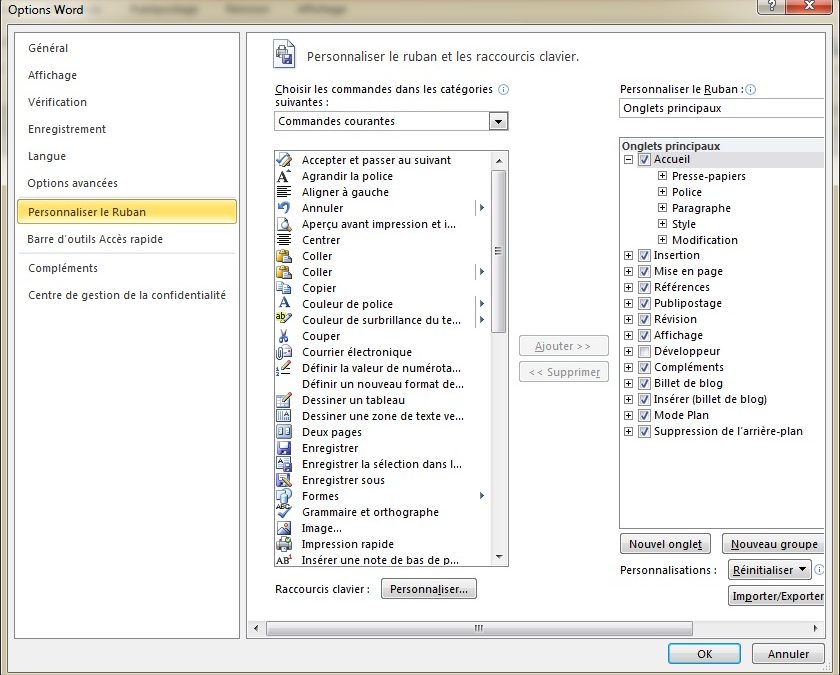La cinta es la barra de herramientas en la parte superior de Microsoft Word, PowerPoint y Excel, así como otras aplicaciones de Microsoft. La cinta se compone de pestañas que mantienen las herramientas asociadas. Esto hace que todas las herramientas sean fácilmente accesibles, independientemente del tipo de proyecto o dispositivo en el que esté trabajando.
La cinta puede ser completamente oculta o mostrada de diferentes maneras y puede ser personalizada para satisfacer las necesidades de todos. La cinta está disponible en Microsoft Word 2007 y sigue formando parte de Microsoft Word 2013 y Microsoft Word 2016.
Explorar las opciones para visualizar la cinta
Dependiendo de la configuración actual, la cinta se presenta en una de tres formas. Es posible que no vea nada en absoluto; esta es la opción Ocultar cinta automáticamente. Sólo puede ver las fichas (Archivo, Inicio, Insertar, Dibujar, Diseño, Diseño, Diseño, Referencias, Envío, Revisión y Visualización); ésta es la configuración de las fichas Visualizar. Por último, puede ver las pestañas y los comandos a continuación; ésta es la configuración Mostrar pestañas y controles.
Para moverse a través de estos puntos de vista:
Si la cinta:
- No está disponible, haga clic en los tres puntos de la esquina superior derecha de la ventana de Word.
- Muestra sólo las pestañas, haga clic en el icono cuadrado con la flecha hacia arriba en la esquina superior derecha de la ventana de Word.
- Muestra pestañas y comandos, haga clic en el icono cuadrado con la flecha hacia arriba en la esquina superior derecha de la ventana de Word.
Haga clic en la vista que desee ver:
- Ocultar la cinta automáticamente – para ocultar la cinta hasta que la necesite. Haga clic o mueva el ratón en el área de la cinta para verla.
- Mostrar sólo pestañas – para mostrar sólo las pestañas de la cinta.
- Ver pestañas y controles: para ver las pestañas y los controles de la cinta en cualquier momento.
Nota: Para utilizar la cinta, debe poder acceder al menos a las fichas. Si puedes ver las órdenes también, es aún mejor. Si no conoce la cinta, considere la posibilidad de cambiar la configuración de la pantalla descrita anteriormente para mostrar las fichas y los controles.
Usa la cinta
Cada una de las fichas de la cinta de Word tiene comandos y herramientas debajo de ellas. Si ha cambiado la pantalla para mostrar las pestañas y los controles, los verá. Si la vista de la cinta está establecida en Mostrar pestañas, deberá hacer clic en la propia pestaña para ver los comandos asociados.
Para usar un comando, primero busque el comando deseado y luego haga clic en él. A veces tendrás que hacer otra cosa, pero no siempre. Si no sabe lo que representa un icono en la cinta, simplemente mueva el ratón sobre él.
Leer tambiénQuitar el formato de texto del texto pegado en WordAquí hay
algunos ejemplos:
- Para insertar una imagen en su documento de Word, haga clic en la pestaña Insertar y luego en Imágenes. Navegue hasta la imagen que desea insertar y haga clic en Abrir.
- Para iniciar una lista con viñetas, haga clic en la ficha Inicio y, a continuación, haga clic en el icono con viñetas.
- Para iniciar una lista numerada, haga clic en la ficha Inicio y luego en el icono Numeración.
- Para elegir un diseño para todo el documento, haga clic en la pestaña Diseño y, a continuación, haga clic en el diseño que desee utilizar.
- Para revisar la ortografía y la gramática, haga clic en la pestaña Revisión y luego en Ortografía y Gramática.
Muchas herramientas funcionan de forma diferente si ha seleccionado texto (u otro elemento. Puede seleccionar el texto arrastrando el ratón sobre él. Cuando se selecciona texto, la aplicación de una herramienta relacionada con el texto (como Negrita, Cursiva, Subrayado, Color de resaltado del texto o Color de fuente) se aplica sólo al texto seleccionado.
Además, si aplica estas herramientas sin seleccionar texto, estos atributos sólo se aplicarán al siguiente texto que escriba.
Personalizar la barra de herramientas de acceso rápido
Puede personalizar la cinta de varias maneras. Una opción es agregar o quitar elementos de la barra de herramientas de acceso rápido en la parte superior de la interfaz de la cinta. La barra de acceso rápido proporciona accesos directos a los comandos más utilizados.
De forma predeterminada, Guardar está allí, así como Cancelar y Restablecer. Puede borrarlos y/o añadir otros, incluyendo Nuevo (para crear un nuevo documento), Imprimir, E-mail, etc.
Para añadir elementos a la barra de herramientas de acceso rápido:
- Haga clic en la flecha hacia abajo a la derecha del último elemento de la barra de herramientas de acceso rápido.
- Haga clic en una orden no seleccionada para añadirla.
- Haga clic en un pedido que tenga una marca de verificación junto a él para eliminarlo.
- Para ver más pedidos y añadir el
- Haga clic en Más pedidos.
- En el panel izquierdo, haga clic en el comando para agregar.
- Haga clic en Añadir.
- Haga clic en Aceptar.
- Repite lo que quieras.
Personalizar la cinta
Puede agregar o quitar elementos de la cinta para personalizarla según sus necesidades. Puede agregar o quitar fichas y agregar o quitar elementos que vea en estas fichas. Aunque esto pueda parecer una buena idea al principio, es mejor no hacer demasiados cambios aquí, al menos hasta que esté completamente familiarizado con la configuración predeterminada de la cinta.
Puede borrar las herramientas que necesitará más tarde y no recordar cómo encontrarlas o recuperarlas. Además, si necesita pedir ayuda a un amigo o a un soporte técnico, no podrán resolver su problema rápidamente si las supuestas herramientas no lo son.
También lea Borrar una palabra a la vez en Microsoft WordEsto
dice, usted puede hacer cambios si lo desea. Los usuarios avanzados pueden querer añadir la pestaña Desarrollador, y otros usuarios para agilizar Word de modo que sólo muestre lo que saben que van a usar y necesitar.
Para acceder a las opciones de personalización de la cinta:
- Haga clic en Archivo, luego en Opciones.
- Haga clic en Personalizar cinta.
- Para eliminar una ficha, deseleccionarla en el panel derecho.
- Para eliminar un pedido en una pestaña: expanda la pestaña en el panel derecho, localice el pedido (puede que necesite ampliar una sección de nuevo para encontrarlo), haga clic en el pedido, haga clic en Eliminar.
- Para añadir una ficha, selecciónela en el panel derecho.
También es posible añadir comandos a las pestañas existentes o crear nuevas pestañas y añadirles comandos. Es un poco complicado y está más allá de nuestras posibilidades. Sin embargo, si desea intentarlo, primero debe crear una nueva pestaña o grupo a partir de las opciones disponibles a la derecha. Aquí es donde vivirán tus nuevas órdenes. Después de eso, puede empezar a añadir estos comandos.
Otros consejos interesantes:
- Eliminar una palabra a la vez en Microsoft Word Eliminar una palabra a la vez en la mayoría de los programas de Windows moviendo el cursor delante de la palabra que desea eliminar, pulsando y manteniendo pulsada la tecla CTRL,….
- Usar una imagen como fondo de pantalla en Microsoft Excel Generalmente, la mayoría de nosotros hemos visto Excel como un software simple y monótono, pero ¿alguna vez has pensado que puedes usar tu creatividad para crear hojas de cálculo increíbles y atractivas? en esta publicación…
- Cómo utilizar la función VRF en Excel Microsoft Excel 2013 tiene un gran número de funciones y utilidades prácticas, muchas de las cuales no son conocidas por la mayoría de los usuarios. Si a menudo te encuentras en la necesidad de consultar una tabla para encontrar….
- ¿Cómo puedo crear y editar un comentario en Microsoft Excel? Pregunta ¿Cómo puedo crear y editar un comentario en Microsoft Excel? Answer Microsoft Excel tiene la capacidad de crear comentarios en cada una de las celdas. Los comentarios permiten al usuario obtener información adicional……
- Al copiar texto de otro documento o página web en Internet y pegarlo en Microsoft Word, Word le permite mantener el formato del texto. Por ejemplo, si…….