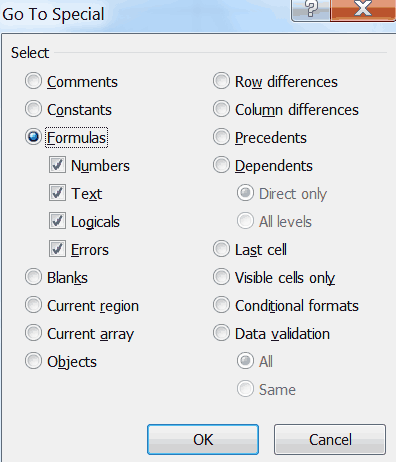Hay momentos en los que quiere evitar que sus colegas hagan cambios en sus celdas o puede que no quiera que tengan la oportunidad de ver sus fórmulas en la barra Fórmula.
Afortunadamente, Excel le permitirá hacer esto y más, pero desafortunadamente, no siempre es intuitivo identificar estas características y opciones bien ocultas. Síguelo y yo te guiaré.
En Excel, las fórmulas son visibles en la barra de fórmulas predeterminada, incluso si ha protegido la hoja de cálculo.
Siga los pasos que se indican a continuación:
- En la hoja de cálculo, seleccione las celdas que desea ocultar. Si desea ocultar todas las fórmulas en su hoja de cálculo, puede seleccionar rápidamente todas las celdas que contienen fórmulas haciendo clic en F5 | Especial | Fórmulas | Aceptar.
- En su ficha Inicio, en el grupo Células, haga clic en Protección | Hoja de protección.
- Seleccione la opción Oculto.
- Haga clic en Aceptar.
Si mira en la barra de fórmulas, notará que la fórmula sigue apareciendo.
La mayoría de las personas no leen el mensaje en el cuadro de diálogo Formato de celda cuando seleccionan la opción Oculto, pero si lo hacen, saben que debe proteger su hoja de cálculo antes de que se habiliten las funciones ocultas o bloqueadas.
Una vez que haya seleccionado las celdas que desea ocultar en su Fórmula de barra, debe protegerlas.
Recuerda que cada celda de tu hoja de cálculo está bloqueada por defecto. Pero hasta que, a menos que protejas tu hoja de cálculo, no estén realmente bloqueadas.
Debe tener en cuenta que, dado que todas las celdas están bloqueadas de forma predeterminada, una vez que proteja su hoja de cálculo, los usuarios no podrán editar celdas. Por lo tanto, antes de habilitar la protección de la hoja de trabajo, asegúrese de seleccionar las celdas que desea que sus usuarios tengan la capacidad de editar cuando proteja su hoja de trabajo y deseleccione la opción Bloqueado en el cuadro de diálogo Formato de celda.
- En su ficha Inicio, en el grupo Celdas, haga clic en la flecha desplegable.
- Haga clic en la ficha Protección y desactive la opción Bloqueado.
- Haga clic en Aceptar.
Ahora está listo para proteger su hoja.
En la ficha Revisión, en el grupo Cambios, haga clic en Proteger hoja.
Hay varias opciones disponibles en el cuadro de diálogo Protección de hojas. Como puede ver arriba, puede agregar una contraseña para que los usuarios calificados no puedan desproteger su hoja de cálculo. También puede elegir una de las otras opciones anteriores si lo desea.
Otros consejos interesantes:
- Usar una imagen como fondo de pantalla en Microsoft Excel Generalmente, la mayoría de nosotros hemos visto Excel como un software simple y monótono, pero ¿alguna vez has pensado que puedes usar tu creatividad para crear hojas de cálculo increíbles y atractivas? en esta publicación…..
- Atajos de teclado de Microsoft Excel A continuación se muestra una lista de los principales atajos de teclado que se pueden utilizar en Microsoft Excel. Consulte la página de acceso directo del equipo si está buscando las teclas de acceso directo utilizadas…..
- 14 consejos para usuarios intermedios de Microsoft Excel 2010 Tanto si se trata de un simple usuario de Microsoft Excel como de un usuario experimentado con hojas de cálculo, por lo general hay cosas que puede aprender sobre el programa de Microsoft y puntos que…
- Cómo utilizar la función VRF en Excel Microsoft Excel 2013 tiene un gran número de funciones y utilidades prácticas, muchas de las cuales no son conocidas por la mayoría de los usuarios. Si a menudo te encuentras en la necesidad de consultar una tabla para encontrar….
- ¿Cómo puedo crear y editar un comentario en Microsoft Excel? Pregunta ¿Cómo puedo crear y editar un comentario en Microsoft Excel? Answer Microsoft Excel tiene la capacidad de crear comentarios en cada una de las celdas. Los comentarios permiten al usuario obtener información adicional……