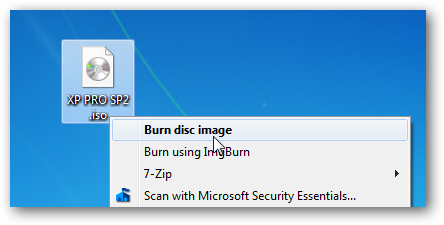Puede haber un momento en el que tenga una imagen ISO que necesite grabar en un CD o DVD para utilizarla en un ordenador u otro dispositivo.
Hoy, le mostramos cómo hacerlo usando ImgBurn, ISO Recorder y Windows Disc Image Burner en Windows 7.
Puede que necesite grabar una imagen ISO de un sistema operativo, software de aplicación, CD, DVD… etc. No importa lo que sea la imagen ISO, grabar una imagen es un proceso bastante sencillo y aquí vamos a ver tres opciones gratuitas para lograrlo.
Usando ImgBurn
ImgBurn es una impresionante utilidad gratuita que le permitirá crear imágenes ISO, le permitirá grabar casi nada y mucho más. Incluso si hay muchas funciones avanzadas disponibles, grabar una ISO en un disco, es fácil. Descargue e instale ImgBurn (enlace de abajo) usando los valores predeterminados en el asistente de instalación.
Lo principal que hay que ver y desmarcar durante la instalación es cuando ofrece la Barra Ask sin valor.
La mejor manera de usar ImgBurn es grabar una imagen de disco en un disco en blanco en la unidad de CD/DVD, hacer clic con el botón derecho en el archivo ISO y seleccionar Grabar ImgBurn Ayuda.
ImgBurn se abre con los campos de origen y destino ya rellenados, puede dejar los ajustes por defecto y hacer clic en el botón de escritura.
Notará que la pantalla de registro de ImgBurn se abre por defecto y tiene la intención de mostrar los mensajes de error que puede recibir durante el proceso de escritura.
Un grabado de éxito! Eso es todo lo que hay…. haga clic en Aceptar y cierre ImgBurn.
Usar el registrador ISO
El grabador ISO (enlace de abajo) es otra excelente utilidad para grabar imágenes ISO en el disco. Tienen una versión para XP, Vista y Windows 7 (versiones de 32 y 64 bits. Deslice el disco en blanco en la unidad de CD/DVD, haga clic con el botón derecho del ratón en el archivo de imagen ISO y seleccione Copiar imagen en CD en el menú contextual.
En la pantalla que sigue la ruta del archivo de imagen se encuentra en el campo de archivo de la imagen de origen. En Grabadora, seleccione la unidad de disco en blanco, seleccione una velocidad de grabación y haga clic en Siguiente.
Verá una pantalla de progreso mientras los datos se escriben en el disco y se finalizan….
¡Eso es todo! ¡Eso es todo! Su disco será liberado y puede hacer clic en Finalizar para cerrar el grabador ISO.
Use Windows 7
Si utiliza Windows 7, utilice las funciones integradas en la función de imagen de Windows Disc Burner para grabar imágenes ISO en el disco.
El proceso es muy sencillo, y para una solución completa sobre este tema, vea nuestro artículo sobre cómo grabar una imagen ISO de Windows 7.
Conclusión
No necesita una costosa aplicación comercial para grabar una imagen ISO en un disco. Usando una de estas utilidades gratuitas conseguirá que el trabajo se haga muy bien.
Descargar ImgBurn
Descargar ISO Recorder
Otros consejos interesantes:
- Grabar un CD / DVD en Windows 7 o Vista sin usar software Se ha añadido una función de grabación de CD / DVD al sistema operativo Windows desde el lanzamiento de Windows XP. Sin embargo, los pasos para grabar CDs / DVDs en Windows Vista y Windows…..
- 3 Herramientas gratuitas para medir el rendimiento del disco duro Uno de los componentes de hardware más importantes de su ordenador es, obviamente, la unidad que posee el sistema operativo. Si tiene Windows instalado en un disco duro lento, no importa lo potente que sean los demás……
- Cómo recuperar archivos borrados de un disco duro externo Con el fácil uso de la tecnología actual, todo parece ser súper rápido con casi todo lo disponible en las yemas de los dedos. La mejora en la tecnología ha cambiado realmente la forma en que pensamos……
- Cómo formatear un disco duro en Windows 10 Aquí le diremos todo lo que necesita saber sobre el formateo de un disco duro en Windows 10 y cómo hacerlo. Nota: Asegúrese de que ha realizado una copia de seguridad de todos sus datos si está formateando un archivo….
- Cómo formatear un disco duro externo a FAT32 en Windows ¿Ha intentado formatear un disco duro externo grande al sistema de archivos FAT32? ¿No puedes hacerlo? Sólo hay una opción para formatear la unidad utilizando el formato de……