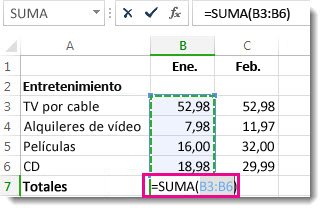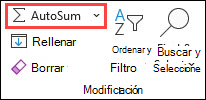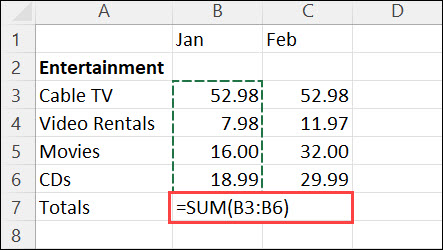Según Office, nos aporta estas instrucciones:
«Si necesita sumar una columna o una fila de números, deje que Excel haga las matemáticas. Seleccione una celda junto a los números que desea sumar, haga clic en Autosuma en la pestaña Inicio , presione entrary ya habrá terminado.
Cuando haga clic en Autosuma, Excel especificará automáticamente una fórmula (que usa la función SUMA) para sumar los números.
He aquí un ejemplo. Para agregar los números de enero a este presupuesto de ocio, seleccione la celda B7, la celda que está justo debajo de la columna de números. Después haga clic en Autosuma. Aparecerá una fórmula en la celda B7 y Excel resaltará las celdas que está sumando.»
¿Pero sabes cómo sumar en excel por color?
Pero, agregar color crea un gran efecto visual, pero ¿sabía usted que puede evaluar los valores por color? Utilice esta técnica para convertir el color en información valiosa.
El color es una gran herramienta visual en la mayoría de las hojas. Es por eso que muchas de las características incorporadas de Excel incluyen el color. Pero además de la interpretación visual instantánea, puede que quieras algo más funcional. Por ejemplo, es posible que desee la suma de los valores que comparten un color. O tal vez quieras un recuento por colores. En este artículo, le mostraré una forma sencilla de evaluar los valores por el color de relleno de la celda usando la función de filtrado integrada de Excel.
Más información sobre cómo sumar en excel por color
Estoy usando Excel 2019 (escritorio) en un sistema Windows 10 de 64 bits, pero el filtrado está disponible en versiones anteriores. Puede trabajar con sus propios datos o descargar el archivo de demostración.xlsx. La versión del navegador no soporta el filtrado por color.
Aplicar colores de relleno
Puede aplicar algunos colores a un conjunto de datos manualmente, pero vamos a usar un conjunto de formato condicional incorporado para este ejemplo usando un conjunto de datos básico:
- Seleccione B2:B18: estos son los valores que evaluaremos.
- En el menú desplegable Formato condicional (en el grupo Estilos de la ficha Inicio), seleccione Escalas de color y luego elija la primera opción)
¡Eso es todo! Con sólo unos pocos clics, añadimos varios colores al conjunto de datos. Por eso elegí un formato incorporado en lugar de aplicar los colores manualmente.
Un set de escala condicional aplica colores diferentes a los valores de la factura en la columna B.
Cree un objeto Tabla para aprender cómo sumar en excel
El conjunto de datos ahora tiene varios colores, pero tal como está, no son de mucha ayuda para contar o totalizar los valores de la factura. Lo que tal vez no sepa es que la capacidad de ordenar una Tabla por color está incorporada. Por esa razón, convertiremos el rango de datos en una Tabla. Para ello, haga clic en cualquier lugar dentro de los datos. A continuación, haga clic en la ficha Insertar y, a continuación, en Tabla en el grupo Tablas. En el cuadro de diálogo resultante, marque la opción Mi tabla tiene encabezados y haga clic en Aceptar. En este punto, tenemos una Tabla, y los valores de las facturas tienen un formato condicional.
Añadir línea total
Como está, podemos filtrar por color, pero ahora necesitamos una forma de evaluar los valores visibles después de aplicar un filtro de color. Para ese propósito, agreguemos una fila de totalización al final de la Tabla. Para ello, marque Fila total en el grupo Opciones de estilos de tabla en la ficha Diseño contextual, como se muestra en la . De forma predeterminada, esta fila agrega una función SUBTOTAL() al campo Fecha de factura. Borrar la función en C19. Luego, seleccione B19 y haga clic en Autosuma en el grupo Edición en la ficha Inicio para ingresar a una función que evalúa esa columna. Si es necesario, aplique el formato Moneda a la misma celda.
Habilitar la línea de totalización del objeto Tabla.
La Autosuma añade una función SUBTOTAL(.
Puede que se esté preguntando sobre la diferencia entre SUM() y SUBTOTAL(. Una función SUM() evalúa todos los valores del Importe de la factura, independientemente del filtrado. SUBTOTAL() puede evaluar todos los valores o sólo los valores visibles. Esto tendrá sentido momentáneamente.
Comenzar a filtrar
Ahora está listo para filtrar por color y ver cómo responde la fila de sumas. Para aplicar un filtro simple, haga clic en el menú desplegable Filtro para la columna Importe de factura. A continuación, seleccione Filtrar por color y seleccione el color. Este submenú muestra sólo algunos de los colores; para ver el resto, elija Más colores de celdas.